How To Create A Website Desktop Shortcut
If you want a quick and easy way to access your favorite websites, you can create a desktop shortcut that opens any page instantly. Then you can even add a website shortcut to your Start Menu and Taskbar on a Windows 10 computer or your Launchpad and Dock on a Mac. Here's how to create a desktop shortcut to a website using Google Chrome and Safari.
How to Create a Desktop Shortcut to a Website Using Chrome
To create a desktop shortcut to a website using Google Chrome, go to a website and click the three-dot icon in the top-right corner of your browser window. Then go to More tools > Create shortcut. Finally, name your shortcut and click Create.
- Open the Chrome web browser. You can do this on a Mac or Windows 10 computer.
- Then go to the website you want to create a desktop shortcut for. This can be any website you want. However, if you choose a website that requires you to sign in, the shortcut will only take you to the login page once you have been signed out.
- Next, click the three-dot icon in the top-right corner of the window.
- Then hover your mouse over More tools and click Create shortcut .
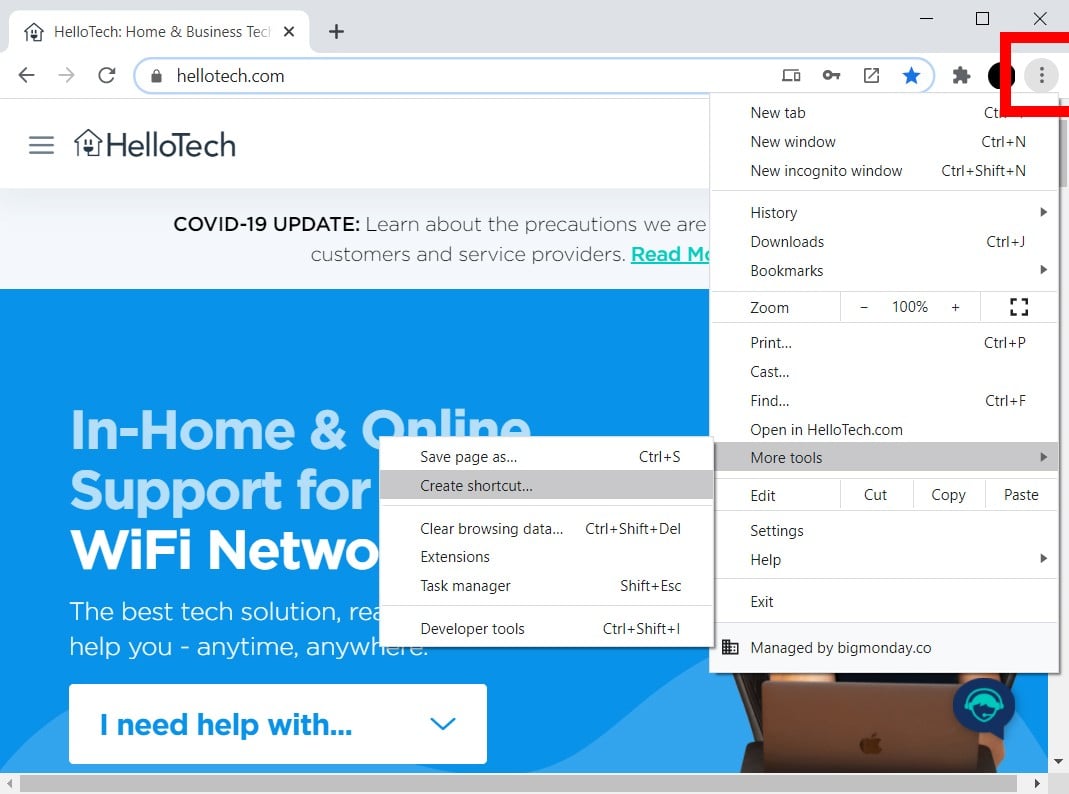
- Next, enter a name for your shortcut and click Create . You can also check the Open as window box to have the website open in its own browser window. If you don't check this box, your websites will open in a new tab of your existing browser window. This might cause problems if your browser is set to open with lots of tabs.

- Finally, you will see your shortcut on the desktop. With this method, you will create a desktop shortcut that has the icon of the website. Double-clicking this shortcut icon will open the website in the Chrome browser.
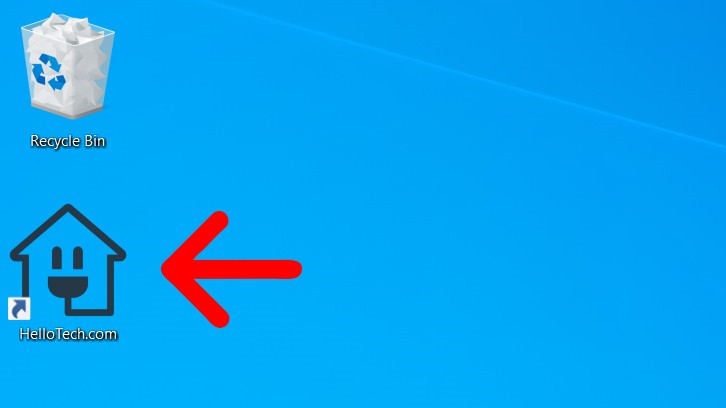
Note: If you are using a Mac, you will see a Finder window pop up after you click Create. All you have to do is drag the shortcut from that Chrome Apps folder to your desktop.
Once you have created a desktop shortcut on a Windows 10 computer, you will see it in under your Recently Added apps and in the Chrome Apps folder in your Start menu. You can then right-click the icon to add it to your Taskbar or your Start menu.
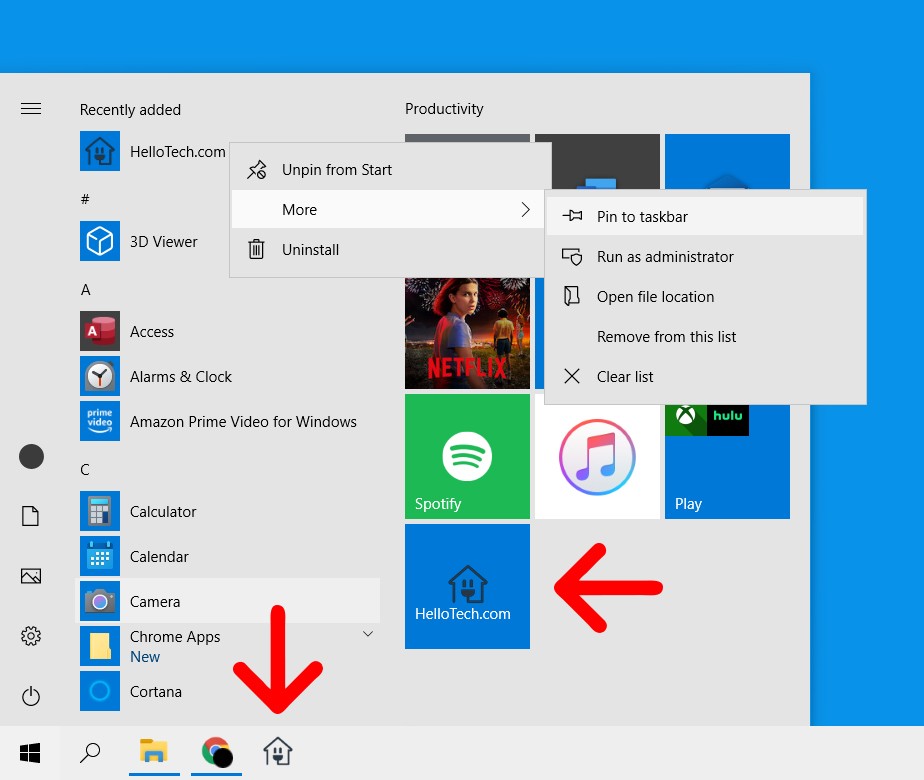
Once you create the shortcut on a Mac, you will see it in your Launchpad. You can also drag the desktop shortcut onto your Dock to access it faster.
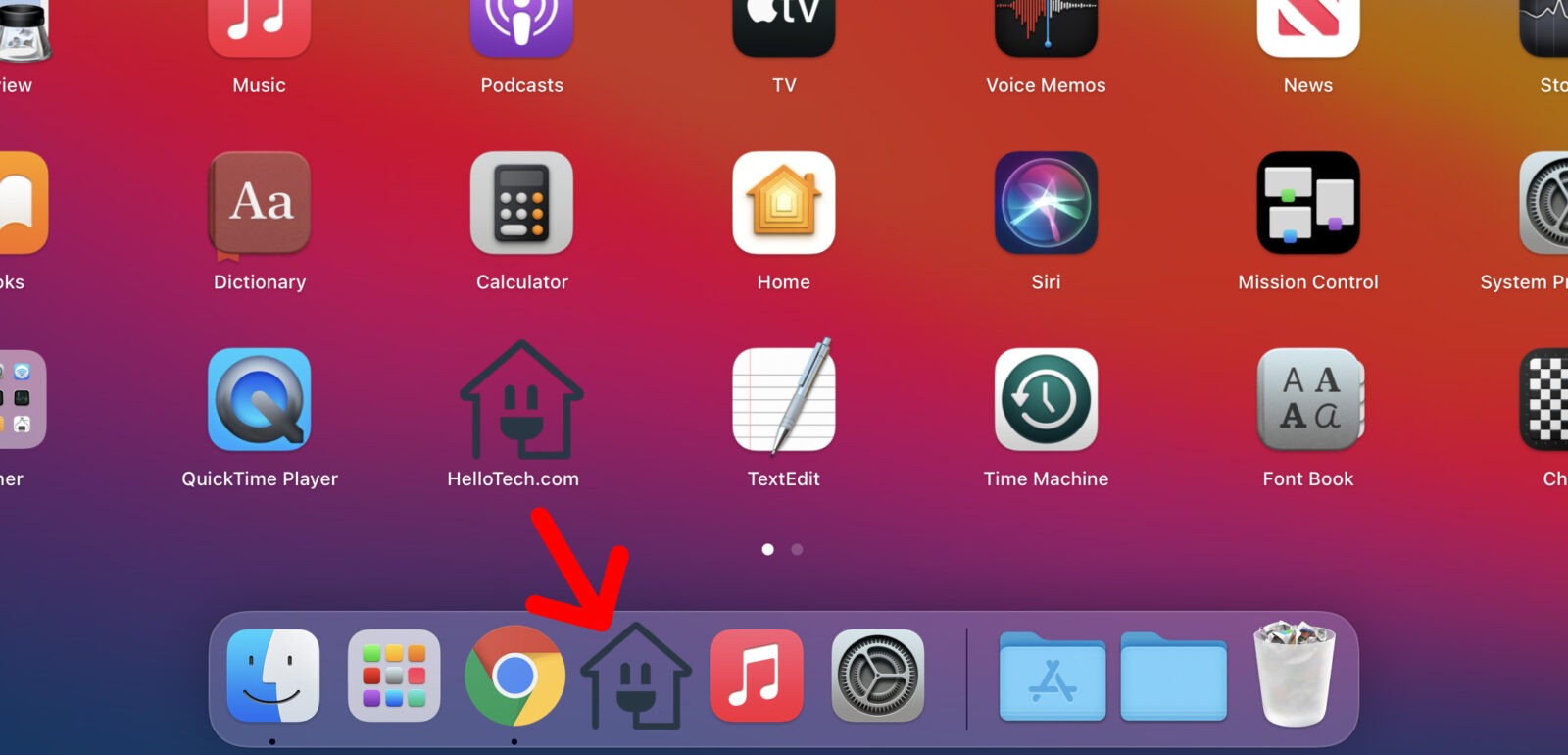
Note: Your website shortcut will only open in the browser that you used to create it. If you want to know how to change your default browser on a Windows 10 or Mac computer, check out our step-by-step guide here
If you're on a Mac, you can also create a desktop shortcut for a website using the Safari web browser. However, this method will be a bit more complicated if you want a nice-looking shortcut name and icon.

How to Create a Desktop Shortcut to a Website Using Safari
To create a desktop shortcut for a website using Safari, open a browser window and navigate to a website. Then select the URL in the address bar and drag it to your desktop. If you want a clean-looking shortcut, you'll have to change the name and icon yourself.
- Open the Safari web browser. You want to resize your browser so you can see your desktop.
- Then go to the website you want to create a desktop shortcut for.
- Next, select the URL in the address bar.
- Then drag the URL to your desktop to create the shortcut. You can also drag the icon that is to the left of the URL.
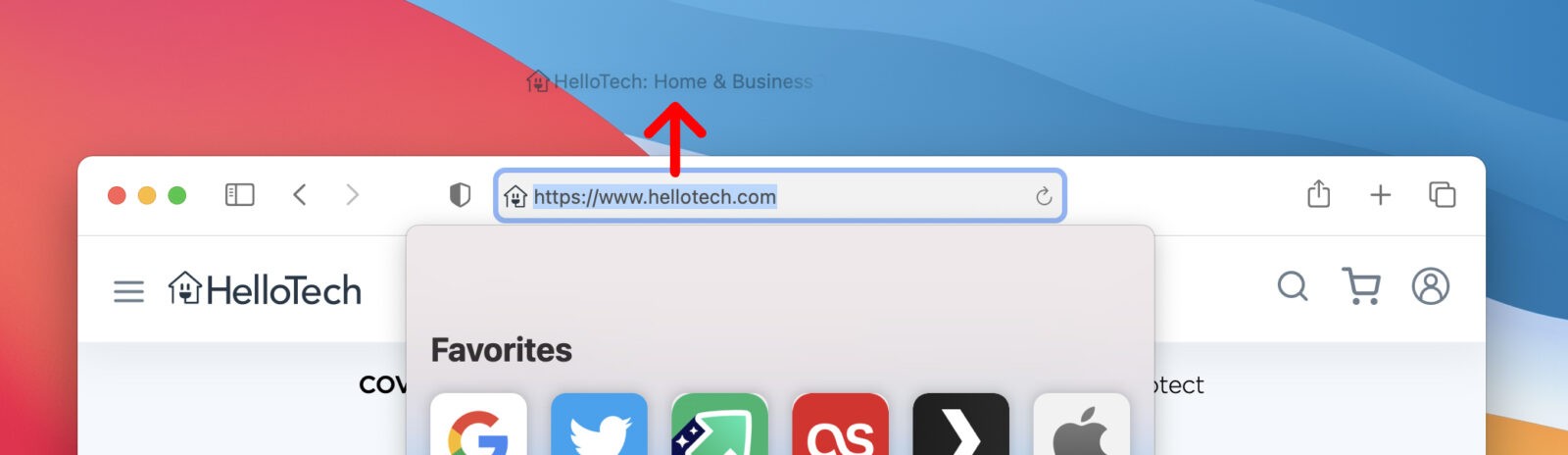
Using this method will give you a shortcut with a long name and a generic icon. If you want to change the name and icon,click on your new shortcut and hit the Command + I keys on your keyboard. (You can also right-click the shortcut and select Get Info.) Then click the arrow next to Name & Extension and enter a new name in the text box.
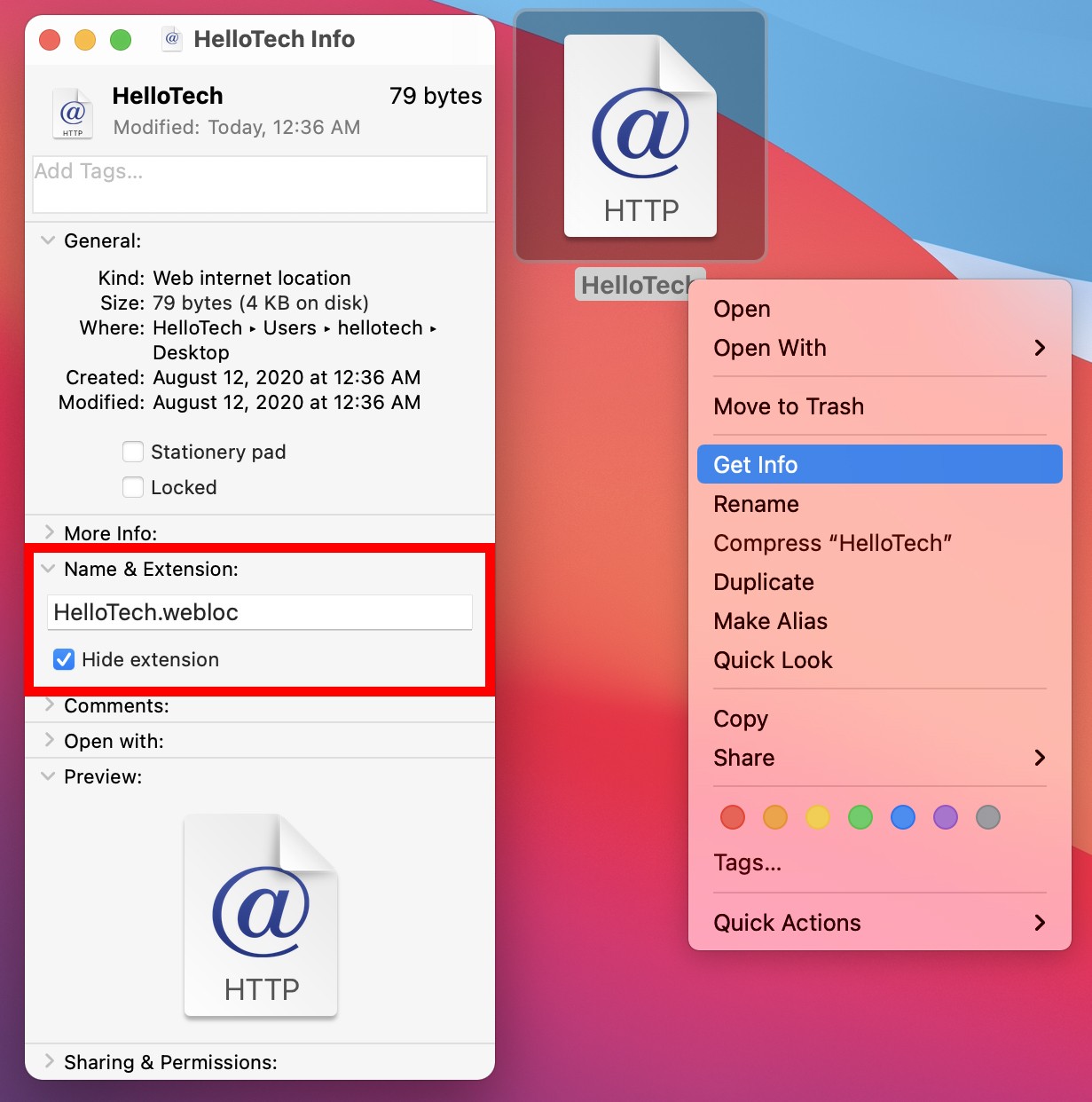
Note: You will have to keep the ".webloc" extension in order for the shortcut to work. If you don't want to see the extension, left-click the desktop and hit the Command + Coma keys on your keyboard at the same time. (You can also open Finder and click Finder > Preferences from the Apple Menu Bar.) Then select the Advanced tab in the pop-up window and un-check the box next to Show all filename extensions.
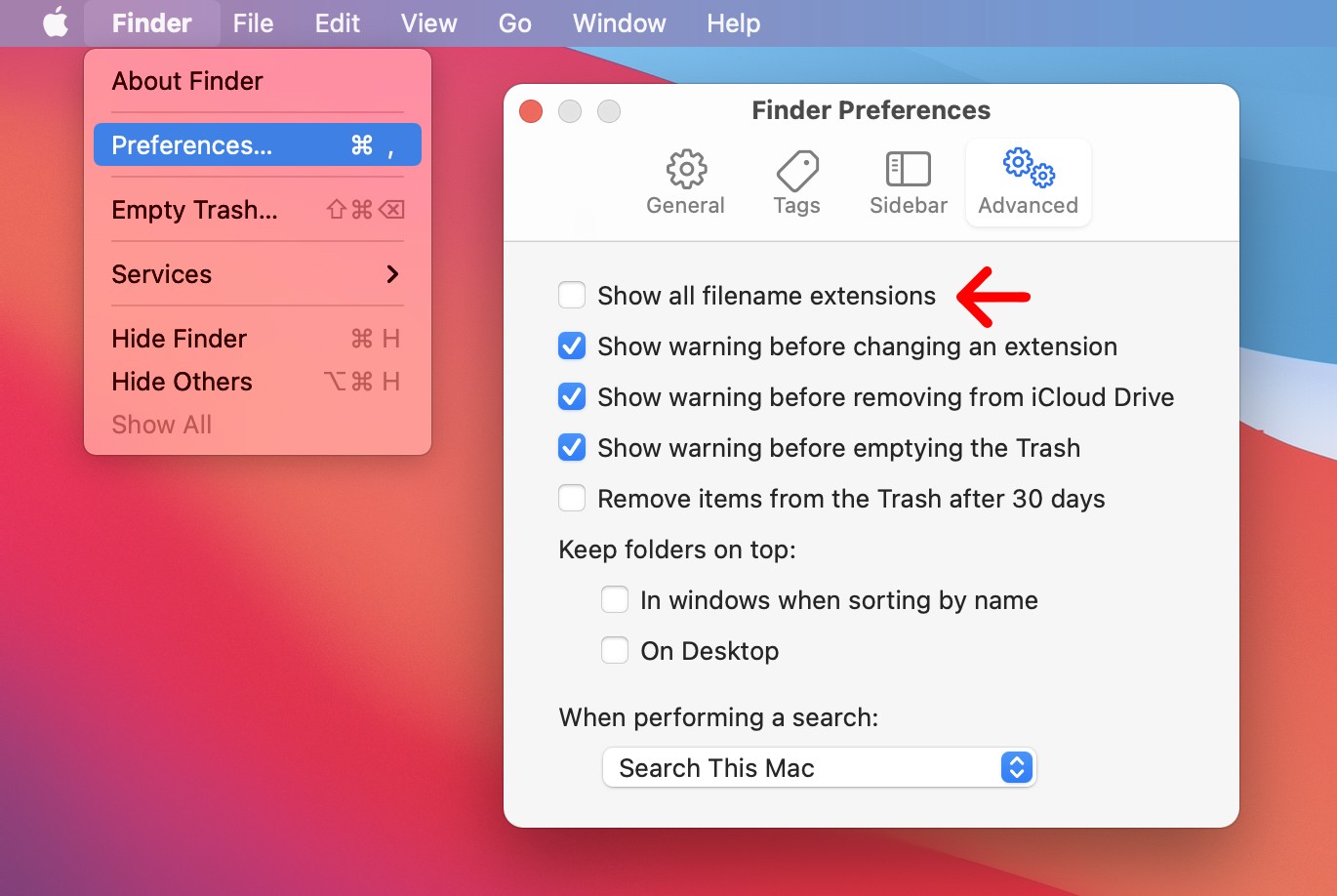
Then you can use an image online to replace the shortcut icon. Simply search for the logo of the site you are creating a shortcut for. If you want it to look clean, it is best to use a PNG file, so be sure to include that in your search. Then right-click the image you want and select Save Image As.
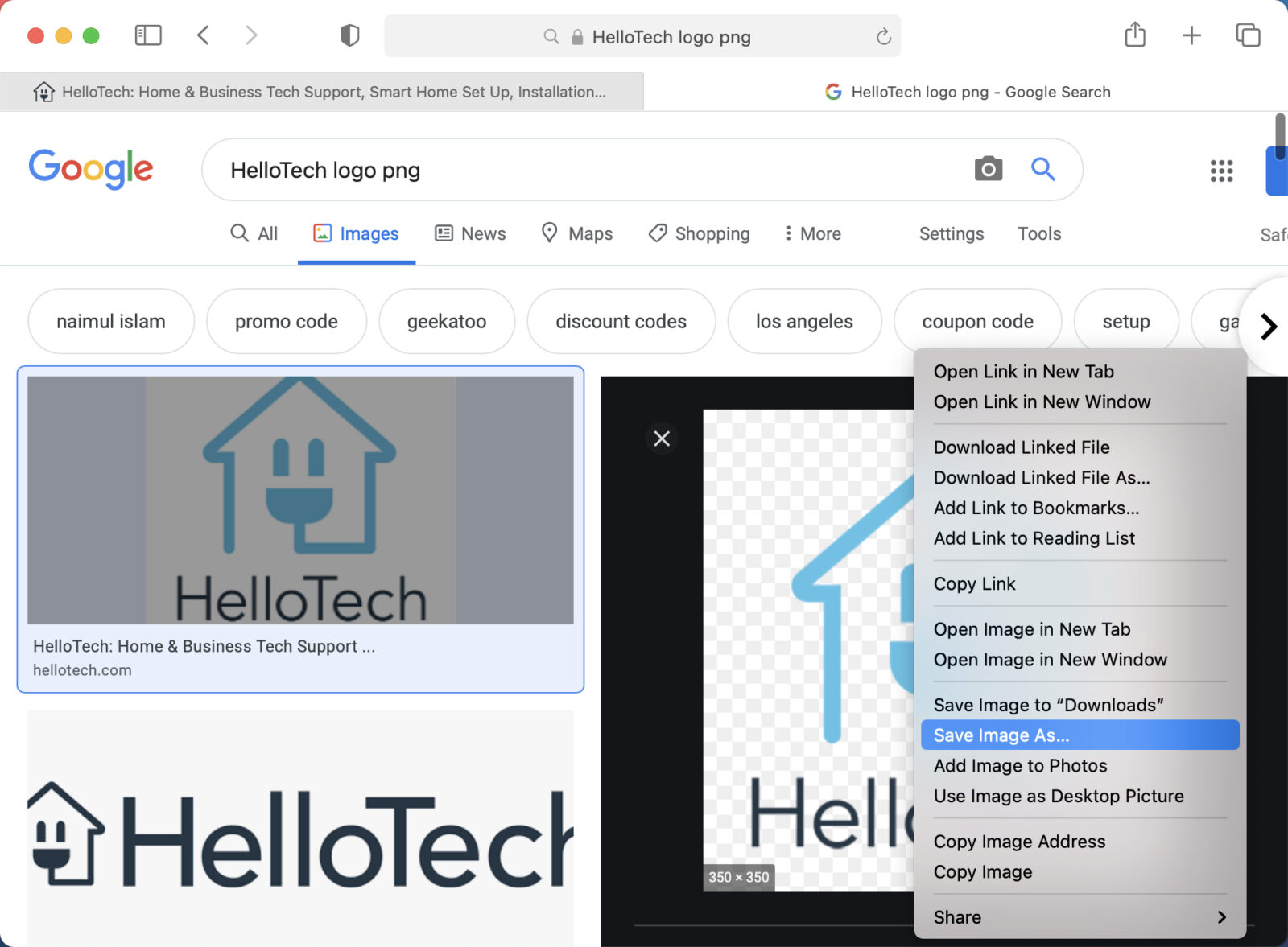
Then open the saved image using the Preview app and select the entire image by left-clicking and dragging a box around the image. (You can also hit the Command + A keys on your keyboard.) Next, copy the image by hitting the Command + C keys on your keyboard. Then click the icon at the top of the "get info" window you opened earlier and hit the Command + V keys to paste the image.
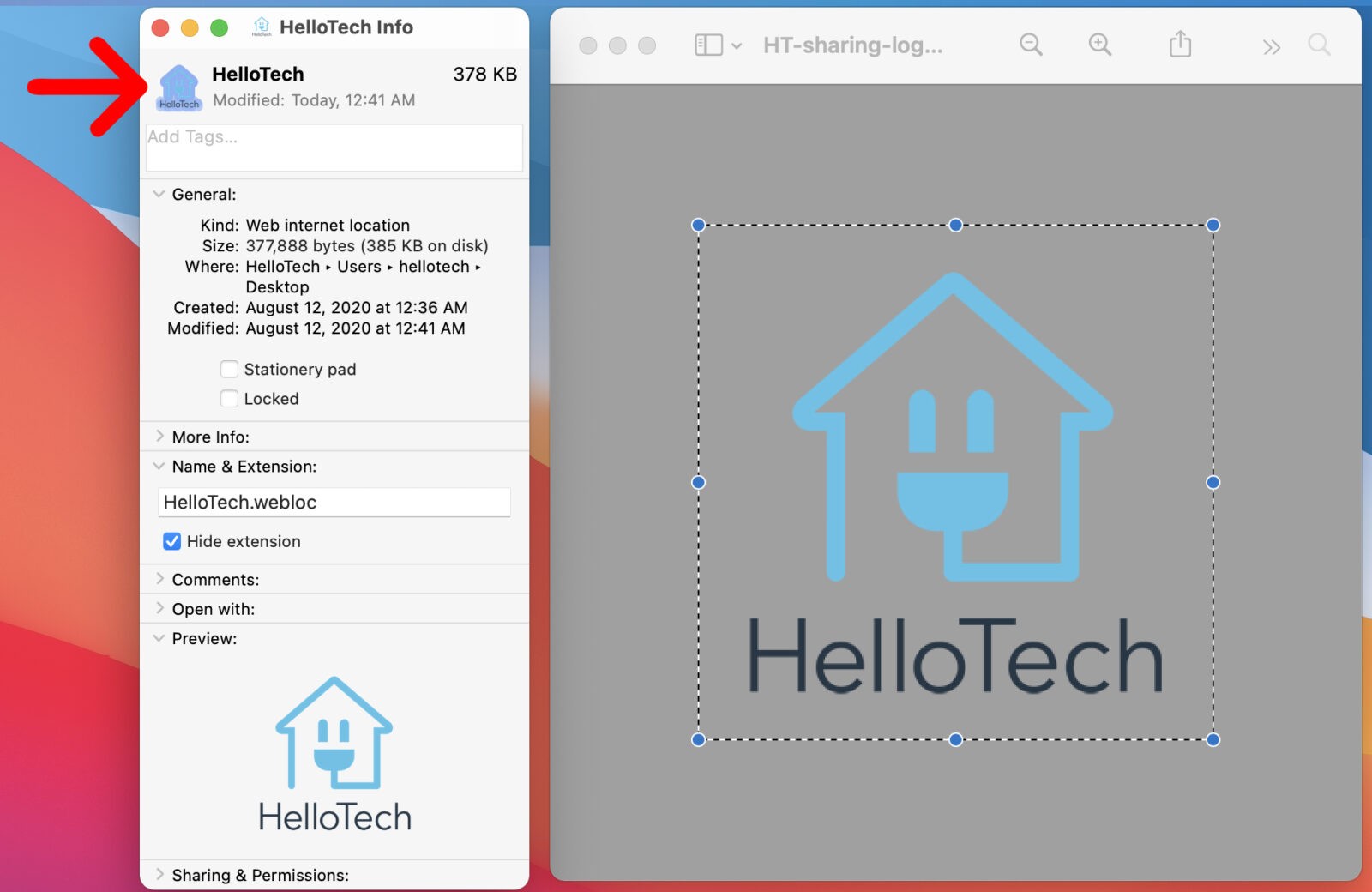
Finally, you can drag your icon to the Dock, but only on the side of the divider line that separates your apps from your folders and the Recycle Bin.
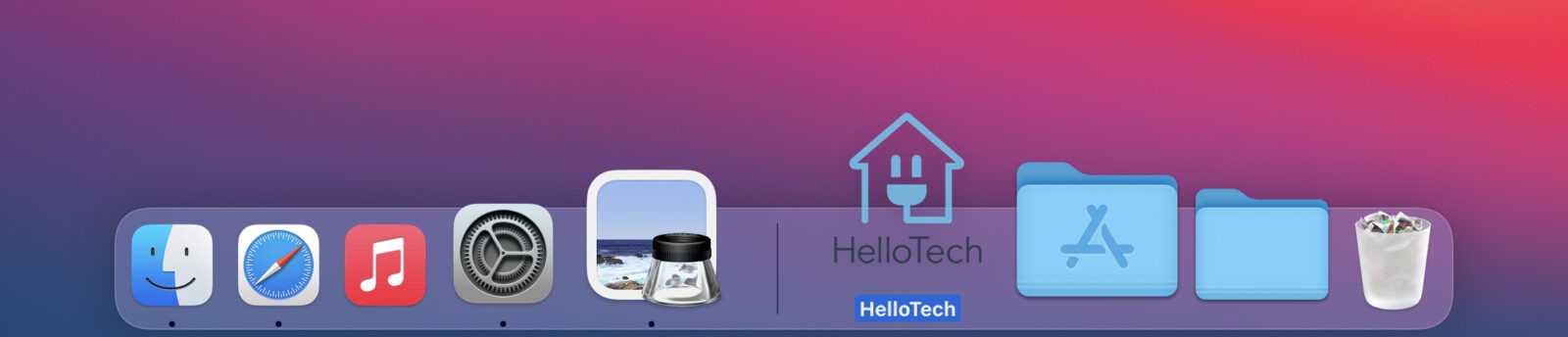
If you want to know how to change the default search engine of your browser, check out our step-by-step guide here.
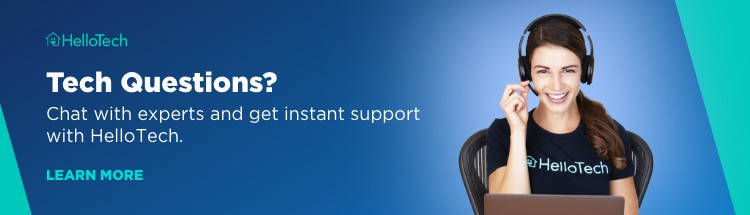
HelloTech editors choose the products and services we write about. When you buy through our links, we may earn a commission.
How To Create A Website Desktop Shortcut
Source: https://www.hellotech.com/guide/for/how-to-create-a-desktop-shortcut-to-a-website
Posted by: carterprilese.blogspot.com

0 Response to "How To Create A Website Desktop Shortcut"
Post a Comment