How To Create An Intranet Using Google Sites
Create a team site
| | Build a team site where everyone in your organization can find your team's information, projects, and other resources. Use a template to make it easier to create your site. Examples
|
Create a team site
Create your site from a template:From the Sites homepage, hover over Create
click Choose template
and select a template. You can also create a new site instead by clicking Create new site
.
Give your site a name and page title:

Add content to your site:
On the right, select the page that you want to add content to and choose an option:
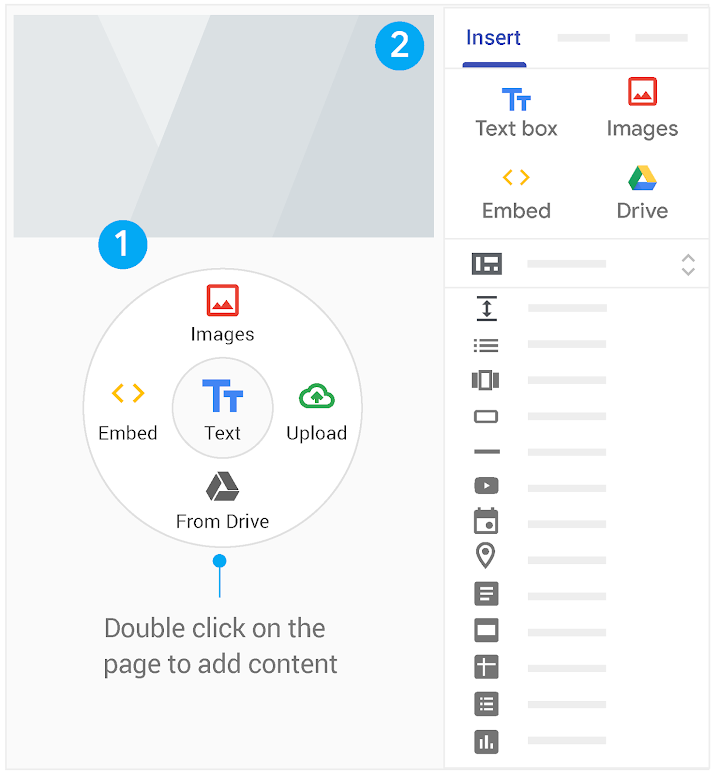

Add titles and text. 
Add content directly from the web, such as music and videos. 
Add photos, designs, and other images. 
Embed any file (From Drive) or the contents of a folder stored in Drive. If you make changes to your files in Drive, the same changes automatically show in Sites. 
Add a table of contents. 
Create and insert image carousels. 
Add buttons which link to other content within your site, or to an external URL. 
Add a (horizontal) divider line to your page. 
Add YouTube videos (such as product trailers or company ads). 
Add calendars (such as team or event calendars). 
Add maps (such as office locations, event directions, or custom maps). 


Add anything from Docs, Slides, Sheets, Forms, or charts from Sheets to your site. Any content you change in the source file automatically updates on your site. Publish your site:
- Click Publish.
- Add a name to the end of the URL. Certain terms, such as support and admin, can't be used. You'll see a check mark at the end of the URL if it's available.
- Under Who can view my site, click Manage.
- In the Share with others window, choose an option:
- Draft—To allow people in your domain or specific people to edit the draft version of your site, click Change.
- Published—To allow people in your domain or specific people to view your published site, click Change.
- Click Done.
- Click Publish. Visit your site's URL to confirm that your site published correctly.
Share your site:
- Choose an option:
- Choose people to share your site with:
- To set permissions across your organization: Under Who has access, click Change, select a sharing option, and click Save. You can then copy and paste a link to the site into an email or chat message.
- To set permissions for individual people: In the Invite people box, enter the names or email addresses of people in your organization you want to share your site with then, click Send
Done.
- Change people's permissions:
- (Optional) To restrict editors from publishing, changing site access, or adding new people, click the box next to Prevent editors from publishing, changing access and adding new people. Click Save changes
Done.
For more tips and best practices on with creating websites, see Get started with Sites.
Was this helpful?
How can we improve it?
How To Create An Intranet Using Google Sites
Source: https://support.google.com/a/users/answer/9308657?hl=en
Posted by: carterprilese.blogspot.com

0 Response to "How To Create An Intranet Using Google Sites"
Post a Comment